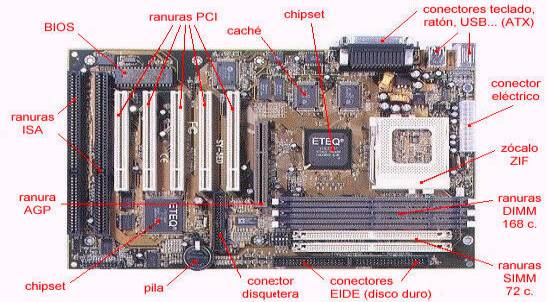miércoles, 15 de julio de 2009
viernes, 10 de julio de 2009
viernes, 19 de junio de 2009
p.-22 administracion de la bandeja de entrada
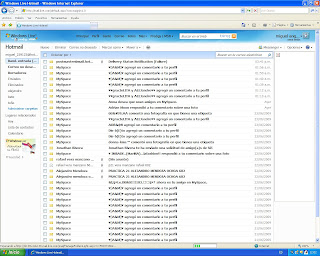
para realizar esta practica hay que iniciar secion en hotmail.
ya que este abierto tenemos que ir a perfil, detalles y poner nuestro nombre completo y ponerle nuestro grupo, a nuestro perfil, despues tenemos que ir a la bandeja de esntrada-administrar carpetas y crear tres carpetas con el nombre de tres contactos, despues tenemos que ir a correo-nuevo y enviar un correo para 5 contactos con cuatro archivos adjuntos.
esta practica me sirvio para poder mandar un mensaje a varios contactos ala vez y a poder administrar mejor mi bandeja de entrada.
p.- 21 mensaje de correo electronico con imagenes y archivos adjuntos
realizamos los documentos que se piden, luego abrimos la pagina de hotmail, selccionamos la pestaña que dice nuevo, despues archivo, click donde dice adjunto despues abrir tus archivos realizados y al final le enviamos los archivos a 5 contactos
con esta practica aprendemos a mandar varios archivos en un sili mensaje ala misma ves.
con esta practica aprendemos a mandar varios archivos en un sili mensaje ala misma ves.
p.- 20 componentes de la pagina de correo electronico
Correo electrónico (Mensajes)
Correo electrónico, o en inglés e-mail (electronic mail), es un servicio de red que permite a los usuarios enviar y recibir mensajes rápidamente (también denominados mensajes electrónicos o cartas electrónicas) mediante sistemas de comunicación electrónicos. Principalmente se usa este nombre para denominar al sistema que provee este servicio en Internet, mediante el protocolo SMTP, aunque por extensión también puede verse aplicado a sistemas análogos que usen otras tecnologías. Por medio de mensajes de correo electrónico se puede enviar, no solamente texto, sino todo tipo de documentos digitales. Su eficiencia, conveniencia y bajo coste (con frecuencia nulo) están logrando que el correo electrónico desplace al correo ordinario para muchos usos habituales.
Carpetas
Al igual que puedes clasificar los ficheros de un ordenador por grupos, metiendolos en distintos directorios, puedes clasificar los mensajes metiendolos en carpetas distintas. En inglés se les llama "folders".
Puedes bautizar cada carpeta con un nombre que te recuerde el tipo de mensajes que guardas en ella. Puedes crear todas las carpetas que quieras y copiar mensajes de una carpeta a otra según lo necesites.
Ficheros adosados a un mensaje MIME
En ocasiones, además del texto, necesitarás enviar un fichero del sistema operativo adosado al propio mensaje. Ése sería el caso de un fichero que contiene un programa, o un documento ya terminado con un procesador de textos, o una hoja de cálculo... en general un fichero binario que no puede ser tratado como texto corriente. En inglés, este fichero se suele denominar "Attachment" o "Attached file".
Un fichero adosado "viaja" junto con el mensaje pero es independiente del mensaje e incluso conserva su nombre propio de fichero. Otra operación diferente consiste en incluir en el contenido mismo de un mensaje, un texto que ya tienes escrito en un fichero de tu ordenador. En este otro caso, ya no hay tal fichero adosado: hay un mensaje dentro del cual has copiado un texto procedente de otro sitio.
Para poder entender y enviar correctamente esos ficheros adosados, así como los acentos, eñes, etc que escribamos en el texto del mensaje, el programa de Correo tiene que entender el protocolo MIME.
En último término, el texto mismo del mensaje puede estar escrito usando un procesador de textos en vez de un editor simple. Y entonces hace falta MIME para entender el propio mensaje. Obviamente, si el destinatario no dispone de un programa de Correo que entienda MIME, no podrá leer el mensaje o el fichero adosado que le envías codificado en MIME. Sólo el texto puro podrá ser entendido por cualquier otro sistema de Correo Electrónico, sea el que sea. Pero no te alarmes, los programas de Correo que entienden MIME están muy extendidos.
Alias y listas.
También puedes definir una lista: es como un alias pero que apunta a un grupo de personas en vez de a una sóla. Por ejemplo, puedes crear un alias mus que este dirigido a alfredo@uv.es, jaime@deptr.upv.es, rosa@agri.gv.es. Cuando mandes un mensaje a mus, convocando la próxima partida de naipes, tu programa de Correo lo multiplicará, enviando una copia a cada una de esas direcciones.
Aparte de esos alias y listas personales, también puede haberlos públicos, si el ordenador que sirve el correo en el destino ha sido configurado para reconocerlos. Por ejemplo, mercedes.dura@iata.csic.es también identifica a mdura@iata.csic.es . Y la lista pública iata@iata.csic.es engloba a todas las personas que tienen buzón de correo electrónico en el IATA por que así ha quedado establecido en nuestro servidor de Correo.
Fichero de firma
Es frecuente añadir, detrás de todos tus mensajes, el texto de un fichero de firma. Ese fichero contiene típicamente tu nombre, dirección, teléfono, lugar de trabajo, etc. Todo puesto de una forma más o menos bonita para que sirva de algo parecido a una tarjeta de visita que cierre siempre tus mensajes.
Los programas de Correo disponen de opciones para añadirlo automáticamente detrás de cada mensaje sin que tú tengas que preocuparte cada vez.
Por ejemplo, mi firma contiene este texto:
Imprimir mensajes
Cuando se imprime un mensaje desde un programa de correo determinado, la impresora a la que va dirigido suele ser la propia del ordenador donde esté ejecutandose ese programa. Si usas el programa de Correo PINE conectandote por TELNET al ordenador LINNEO.IATA.CSIC.ES desde un PC de la red local del IATA, el ordenador que está ejecutando PINE es LINNEO, no tu PC. Por tanto el mensaje no saldrá impreso en ningún caso por la impresora de tu PC sino por la de LINNEO. Actualmente LINNEO no dispone de impresora propia, pero en breve se habilitará un servicio de impresora remota para que pueda imprimir en la impresora del VAX que está en la Sala de Informática. Como solución alternativa, puedes exportar el mensaje, convirtiendolo en un fichero del sistema y transferirlo después a tu PC mediante FTP para imprimirlo entonces en tu impreso
www.zator.com/internet/A8_1_3.htm
con esta practica aprendemos sobre las opciones generales y en que consisten estas .
Correo electrónico, o en inglés e-mail (electronic mail), es un servicio de red que permite a los usuarios enviar y recibir mensajes rápidamente (también denominados mensajes electrónicos o cartas electrónicas) mediante sistemas de comunicación electrónicos. Principalmente se usa este nombre para denominar al sistema que provee este servicio en Internet, mediante el protocolo SMTP, aunque por extensión también puede verse aplicado a sistemas análogos que usen otras tecnologías. Por medio de mensajes de correo electrónico se puede enviar, no solamente texto, sino todo tipo de documentos digitales. Su eficiencia, conveniencia y bajo coste (con frecuencia nulo) están logrando que el correo electrónico desplace al correo ordinario para muchos usos habituales.
Carpetas
Al igual que puedes clasificar los ficheros de un ordenador por grupos, metiendolos en distintos directorios, puedes clasificar los mensajes metiendolos en carpetas distintas. En inglés se les llama "folders".
Puedes bautizar cada carpeta con un nombre que te recuerde el tipo de mensajes que guardas en ella. Puedes crear todas las carpetas que quieras y copiar mensajes de una carpeta a otra según lo necesites.
Ficheros adosados a un mensaje MIME
En ocasiones, además del texto, necesitarás enviar un fichero del sistema operativo adosado al propio mensaje. Ése sería el caso de un fichero que contiene un programa, o un documento ya terminado con un procesador de textos, o una hoja de cálculo... en general un fichero binario que no puede ser tratado como texto corriente. En inglés, este fichero se suele denominar "Attachment" o "Attached file".
Un fichero adosado "viaja" junto con el mensaje pero es independiente del mensaje e incluso conserva su nombre propio de fichero. Otra operación diferente consiste en incluir en el contenido mismo de un mensaje, un texto que ya tienes escrito en un fichero de tu ordenador. En este otro caso, ya no hay tal fichero adosado: hay un mensaje dentro del cual has copiado un texto procedente de otro sitio.
Para poder entender y enviar correctamente esos ficheros adosados, así como los acentos, eñes, etc que escribamos en el texto del mensaje, el programa de Correo tiene que entender el protocolo MIME.
En último término, el texto mismo del mensaje puede estar escrito usando un procesador de textos en vez de un editor simple. Y entonces hace falta MIME para entender el propio mensaje. Obviamente, si el destinatario no dispone de un programa de Correo que entienda MIME, no podrá leer el mensaje o el fichero adosado que le envías codificado en MIME. Sólo el texto puro podrá ser entendido por cualquier otro sistema de Correo Electrónico, sea el que sea. Pero no te alarmes, los programas de Correo que entienden MIME están muy extendidos.
Alias y listas.
También puedes definir una lista: es como un alias pero que apunta a un grupo de personas en vez de a una sóla. Por ejemplo, puedes crear un alias mus que este dirigido a alfredo@uv.es, jaime@deptr.upv.es, rosa@agri.gv.es. Cuando mandes un mensaje a mus, convocando la próxima partida de naipes, tu programa de Correo lo multiplicará, enviando una copia a cada una de esas direcciones.
Aparte de esos alias y listas personales, también puede haberlos públicos, si el ordenador que sirve el correo en el destino ha sido configurado para reconocerlos. Por ejemplo, mercedes.dura@iata.csic.es también identifica a mdura@iata.csic.es . Y la lista pública iata@iata.csic.es engloba a todas las personas que tienen buzón de correo electrónico en el IATA por que así ha quedado establecido en nuestro servidor de Correo.
Fichero de firma
Es frecuente añadir, detrás de todos tus mensajes, el texto de un fichero de firma. Ese fichero contiene típicamente tu nombre, dirección, teléfono, lugar de trabajo, etc. Todo puesto de una forma más o menos bonita para que sirva de algo parecido a una tarjeta de visita que cierre siempre tus mensajes.
Los programas de Correo disponen de opciones para añadirlo automáticamente detrás de cada mensaje sin que tú tengas que preocuparte cada vez.
Por ejemplo, mi firma contiene este texto:
Imprimir mensajes
Cuando se imprime un mensaje desde un programa de correo determinado, la impresora a la que va dirigido suele ser la propia del ordenador donde esté ejecutandose ese programa. Si usas el programa de Correo PINE conectandote por TELNET al ordenador LINNEO.IATA.CSIC.ES desde un PC de la red local del IATA, el ordenador que está ejecutando PINE es LINNEO, no tu PC. Por tanto el mensaje no saldrá impreso en ningún caso por la impresora de tu PC sino por la de LINNEO. Actualmente LINNEO no dispone de impresora propia, pero en breve se habilitará un servicio de impresora remota para que pueda imprimir en la impresora del VAX que está en la Sala de Informática. Como solución alternativa, puedes exportar el mensaje, convirtiendolo en un fichero del sistema y transferirlo después a tu PC mediante FTP para imprimirlo entonces en tu impreso
www.zator.com/internet/A8_1_3.htm
con esta practica aprendemos sobre las opciones generales y en que consisten estas .
p.- 19 configuracion de cuenta de correo electronico
un asistente para la conexión a Internet sirve para reducir el trabajo de configuración de sus buzones de correo electrónico mediante una serie de pasos guiados para cada cuenta de correo electrónico que quiera configurar.
Antes de empezar, asegúrese de que conoce su dirección de correo electrónico, junto con la siguiente información. Puede que tenga que ponerse en contacto con su proveedor de servicios de Internet (ISP) para obtenerla.Primero, la información acerca de los servidores de correo:
El tipo de servidor de correo electrónico que utiliza: POP3 (la mayoría de cuentas de correo electrónico), HTTP (como Hotmail) o IMAP. El nombre del servidor de correo electrónico entrante. Para los servidores POP3 e IMAP, el nombre del servidor de correo electrónico saliente (normalmente SMTP). En segundo lugar, la información acerca de la cuenta: El nombre y la contraseña de su cuenta. Para obtener consejos confiables acerca de cómo crear una contraseña segura, lea el artículo Create strong passwords (Crear contraseñas seguras) (en inglés). Averigüe si su ISP requiere que utilice la autenticación de contraseña segura (SPA) para obtener acceso a su cuenta de correo electrónico; lo único que necesita saber es si lo requiere o no. Inicie Outlook Express, y en el menú Herramientas, haga clic en Cuentas. Si se inicia automáticamente el Asistente para la conexión a Internet, vaya directamente al paso
Haga clic en Agregar y, a continuación, en Correo para abrir el Asistente para la conexión a Internet.
Opción Correo del botón Agregar
En la página Su nombre del asistente, escriba su nombre tal y como desea que lo vean todos los destinatarios de sus mensajes de correo electrónico y, después, haga clic en Siguiente.
La mayoría de usuarios utilizan su propio nombre, pero puede utilizar cualquier nombre, incluso un apodo, que sea reconocible por parte de los destinatarios. En la página Dirección de correo electrónico de Internet, escriba su dirección de correo electrónico y, a continuación, haga clic en Siguiente. En la página Nombre del servidor de correo electrónico, rellene el primer bloque de información recibida de su ISP en el paso 1, y posteriormente haga clic en Siguiente. Página de los nombres de servidores de correo electrónico del Asistente para la conexión a Internet
Nota: si elige HTTP como servidor de correo electrónico entrante, como para utilizar cuentas de Hotmail o de MSN, esta página del asistente cambia ligeramente para que pueda identificar su proveedor de servicios de correo HTTP. En la página Inicio de sesión del correo de Internet, escriba el nombre y la contraseña de su cuenta, desactive la casilla de verificación Recordar contraseña. Cada vez que quiera enviar o recibir correo se le solicitará que escriba la contraseña.
Haga clic en Siguiente y, por ultimo, Finalizar
http://www.microsoft.com/spain/windows/ie/using/howto/oe/setup.mspx
con esta practica podemos aprender a configurar una pagina de correo electronico.
Antes de empezar, asegúrese de que conoce su dirección de correo electrónico, junto con la siguiente información. Puede que tenga que ponerse en contacto con su proveedor de servicios de Internet (ISP) para obtenerla.Primero, la información acerca de los servidores de correo:
El tipo de servidor de correo electrónico que utiliza: POP3 (la mayoría de cuentas de correo electrónico), HTTP (como Hotmail) o IMAP. El nombre del servidor de correo electrónico entrante. Para los servidores POP3 e IMAP, el nombre del servidor de correo electrónico saliente (normalmente SMTP). En segundo lugar, la información acerca de la cuenta: El nombre y la contraseña de su cuenta. Para obtener consejos confiables acerca de cómo crear una contraseña segura, lea el artículo Create strong passwords (Crear contraseñas seguras) (en inglés). Averigüe si su ISP requiere que utilice la autenticación de contraseña segura (SPA) para obtener acceso a su cuenta de correo electrónico; lo único que necesita saber es si lo requiere o no. Inicie Outlook Express, y en el menú Herramientas, haga clic en Cuentas. Si se inicia automáticamente el Asistente para la conexión a Internet, vaya directamente al paso
Haga clic en Agregar y, a continuación, en Correo para abrir el Asistente para la conexión a Internet.
Opción Correo del botón Agregar
En la página Su nombre del asistente, escriba su nombre tal y como desea que lo vean todos los destinatarios de sus mensajes de correo electrónico y, después, haga clic en Siguiente.
La mayoría de usuarios utilizan su propio nombre, pero puede utilizar cualquier nombre, incluso un apodo, que sea reconocible por parte de los destinatarios. En la página Dirección de correo electrónico de Internet, escriba su dirección de correo electrónico y, a continuación, haga clic en Siguiente. En la página Nombre del servidor de correo electrónico, rellene el primer bloque de información recibida de su ISP en el paso 1, y posteriormente haga clic en Siguiente. Página de los nombres de servidores de correo electrónico del Asistente para la conexión a Internet
Nota: si elige HTTP como servidor de correo electrónico entrante, como para utilizar cuentas de Hotmail o de MSN, esta página del asistente cambia ligeramente para que pueda identificar su proveedor de servicios de correo HTTP. En la página Inicio de sesión del correo de Internet, escriba el nombre y la contraseña de su cuenta, desactive la casilla de verificación Recordar contraseña. Cada vez que quiera enviar o recibir correo se le solicitará que escriba la contraseña.
Haga clic en Siguiente y, por ultimo, Finalizar
http://www.microsoft.com/spain/windows/ie/using/howto/oe/setup.mspx
con esta practica podemos aprender a configurar una pagina de correo electronico.
p.-18 programas de correo electronico
Este resumen no está disponible. Haz
clic en este enlace para ver la entrada.
p.-17 programas para navegar en internet
1- ¿que es un navegador de Internet?
es un programa que permite visualiza la informacion que contiene una pagina web (que es una pagina de los sitios en la red, ya sea esta al internet o en una red local.?
¿Cuál es su funcion?
es permitir la visualización de documentos de texto, posiblemente con recursos multimedia incrustados. Los documentos pueden estar ubicados en la computadora en donde está el usuario, pero también pueden estar en cualquier otro dispositivo que esté conectado a la computadora del usuario o a través de Internet, y que tenga los recursos necesarios para la transmisión de los documentos (un software servidor web).
¿Cuáles han sido sus inicios? (historia)
comienza con Tim Berners-Lee, uno de los gestores de la Internet, que creo el primer navegador, llamado WorldWideWeb, en 1990. La verdad es que este dato sólo tiene valor anecdótico, porque este primer navegador no poseía las características que popularizaron por el mundo el navegar por Internet. Antes de los navegadores que surgieron a continuación, la Internet no era un lugar muy amigable para visitar; sólo aquellos con ciertos conocimientos técnicos podían aventurarse en ella, en un ambiente de sólo texto, sin las gráficas que nos acompañan hoy. Esta interfase gráfica es la que hace tan amigables a los navegadores modernos.
En 1993, se lanza la primera versión de Mosaic, de manos de el Centro Nacional para Aplicaciones de Super computación (NCSA); este fue el primer navegador gráfico, que como veremos sentó precedentes para la explosión en la utilización de estos programas. Uno de los colaboradores en la creación del Mosaic, Marc Andreesen, formó una nueva compañía, Netscape Communications, que tuvo gran éxito con su navegador Netscape Navigator, en 1994. Por supuesto que Microsoft entró en la competencia, para más tarde incluir su Internet Explorer como parte integral de Windows. Como resultado de esta verdadera guerra, hoy pocos recuerdan al tan querido Navigator.
En 1993, se lanza la primera versión de Mosaic, de manos de el Centro Nacional para Aplicaciones de Super computación (NCSA); este fue el primer navegador gráfico, que como veremos sentó precedentes para la explosión en la utilización de estos programas. Uno de los colaboradores en la creación del Mosaic, Marc Andreesen, formó una nueva compañía, Netscape Communications, que tuvo gran éxito con su navegador Netscape Navigator, en 1994. Por supuesto que Microsoft entró en la competencia, para más tarde incluir su Internet Explorer como parte integral de Windows. Como resultado de esta verdadera guerra, hoy pocos recuerdan al tan querido Navigator.
linea del tiempo
mencione algunos ejemplos de navegadores mas utilizados
Beonex
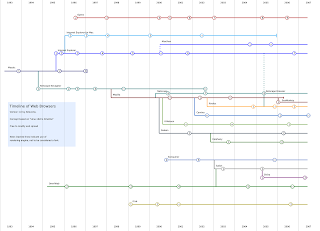
Navegador web IBM para OS/2
Flock
Galeon para GNOME
Epiphany para GNOME
Skipstone
K-Meleon para Windows
Camino para Mac OS X
Konqueror (KHTML)
Abrowse
Basado en WebKit (componentes basado en KHTML)
Safari
Google Chrome
Netscape Navigator (hasta la versión 4.xx)
Opera
iCab
OmniWeb
Dillo
IBrowse
AWeb
Voyager
Espial Escape
HotJava
IEs4Linux
Internet Explorer y derivados:
Avant Browser
Maxthon
G-Browser
Slim Browser
AOL Explorer
Mozilla (SeaMonkey) y derivados:
Mozilla Firefox
Iceweasel
p.-16 graficas dentro del presentador
primero tenemos que realizar en Power Point una grafica de una boleta en una diapositiva. luego damos click en la parte que dice insertar grafico, y en l ventana que se abrira le escribimos lo datos de nuesta boleta, después realizamos la misma grafica en Excel y la importamos a prower point. Ponemos todos los datos de la boleta en la grafica de Excel seleccionamos los datos, clic en asistente para grafico, luego en tipos personalizados, lineas y columna1, luego en la opcion de siguiente. y por ultimo le ponemos un titulo y nombre a los ejes. Después lo guardamos y abrimos power point insertamos un grafico, luego en edicion, importar grafico. Por ultimo les ponemos transicion y animacion.
con esta práctica aprendemos a importar graficas de power point a excel o de excel a power point.
con esta práctica aprendemos a importar graficas de power point a excel o de excel a power point.
p.- 15 organigramas
para realizar esta practica primero tenemos que investigar el nombre de los que integran el gabinete presidencial. y con esto realizar un organigrama. tenemos que dar click en organigramas, agregar los nombres del gabinete en cada circulo del organigrama, luego tenemos que hacer lo mismo con las gerarquias en el cobach pero con el organigrama en forma de piramide. luego un arbol genealogico con el nombre de tu familia. por ultimo tenemos que ponerles animación y transición alas diapositivas.
con esta practica aprendemos a realizar un organigrama, pirámide y árbol genealógico así podemos resumir la formación importante y ponerle efectos de animación y transición.
con esta practica aprendemos a realizar un organigrama, pirámide y árbol genealógico así podemos resumir la formación importante y ponerle efectos de animación y transición.
lunes, 25 de mayo de 2009
p 14.- Exposicion de un Tema
En esta practica lo que teniamos que realizar era una exposicion frente al grupo creando una presentacion de power point ala que le poniamos la informacion que teniamos que exponer, para esto primero habia que selecionar el tema que mas quisieramos, escogimos el de energia alterna, ya que estaba el tema habia que buscar la informacion en internet, cosas como la historia de la energia alterna, la definicion, los tipos que hay, y ponerla informacion en diapositivas, ya que estubieran asi le ponemos animacion y transicion que quisieramos, ya que estaba echa la presentacion teniamos que exponerla al grupo, explicando el tema y lo demas de la informacion.
p 13.- Tipos de archivos
TIPOS DE ARCHIVOS
ARCHIVOS DE AUDIO
Un formato de archivo audio es un contenedor multimedia que guarda una grabación de audio (música, discurso, etc.). Lo que hace a un archivo distinto del otro son sus propiedades; cómo se almacenan los datos, sus capacidades de reproducción, y cómo puede utilizarse el archivo en un sistema de administración de archivos (etiquetado).
Existen diferentes tipos de formato según la compresión del audio.
Por un lado hay formatos de audio sin compresión como es el caso de WAV, y por otro hay formatos de audio con pérdida y formatos de audio sin pérdida.
ARCHIVOS DE VIDEO
Los formatos de video no sólo continen imágenes sino también el sonido que las acompaña. Es bastante habitual que al intentar visualizar un vídeo no podamos ver la imagen aunque sí oigamos el sonido. Esto es debido al formato de compresión utilizado en ellos que puede no ser reconocido por nuestro ordenador, por ello siempre se ha de tener actualizados los codecs de cada uno de los formatos.
ARCHIVOS DE IMAGENES
Poco hay que decir de las imágenes y de sus formatos salvo que cada uno de ellos utiliza un método de representación y que algunos ofrecen mayor calidad que otros. También cabe destacar que muchos programas de edición gráfica utilizan sus propios formatos de trabajo con imágenes.
ARCHIVOS DE ANIMACION
Los archivos GIF animados ofrecen los mejores resultados en animaciones tipo ilustración o dibujos animados. Para obtener más información sobre la exportación de archivos GIF animados, consulte Exportación de una animación.
Puede exportar la animación como un archivo Flash SWF, e importarla en Macromedia Flash. O bien, puede omitir este paso e importar el archivo original PNG de Fireworks directamente en Flash. Esta opción le ofrece un mayor control sobre la importación de la animación. Es posible importar todas las capas y fotogramas de la animación si lo desea, después, puede seguir modificándola en Flash. Para más información, consulte Funcionamiento con Macromedia Flash.
También puede exportar fotogramas o capas de una animación como varios archivos. Esto resulta útil cuando existen muchos símbolos en distintas capas para el mismo objeto. Por ejemplo, puede exportar un titular publicitario como varios archivos si cada letra de un nombre de empresa está animada en una imagen. Cada letra es independiente de las otras. Para más información sobre la exportación de capas o fotogramas a varios archivos, consulte Exportación de fotogramas o capas.
http://es.wikipedia.org/wiki/Formato_de_archivo_audiohttp://es.wikipedia.org/wiki/Formato_de_archivo_inform%C3%A1ticohttp://www.maestrosdelweb.com/editorial/gifanim/
Esta practica me sirvio para conocer aserca de los tipos de archivos que hay.(audio, video, imagen y animacion)
ARCHIVOS DE AUDIO
Un formato de archivo audio es un contenedor multimedia que guarda una grabación de audio (música, discurso, etc.). Lo que hace a un archivo distinto del otro son sus propiedades; cómo se almacenan los datos, sus capacidades de reproducción, y cómo puede utilizarse el archivo en un sistema de administración de archivos (etiquetado).
Existen diferentes tipos de formato según la compresión del audio.
Por un lado hay formatos de audio sin compresión como es el caso de WAV, y por otro hay formatos de audio con pérdida y formatos de audio sin pérdida.
ARCHIVOS DE VIDEO
Los formatos de video no sólo continen imágenes sino también el sonido que las acompaña. Es bastante habitual que al intentar visualizar un vídeo no podamos ver la imagen aunque sí oigamos el sonido. Esto es debido al formato de compresión utilizado en ellos que puede no ser reconocido por nuestro ordenador, por ello siempre se ha de tener actualizados los codecs de cada uno de los formatos.
ARCHIVOS DE IMAGENES
Poco hay que decir de las imágenes y de sus formatos salvo que cada uno de ellos utiliza un método de representación y que algunos ofrecen mayor calidad que otros. También cabe destacar que muchos programas de edición gráfica utilizan sus propios formatos de trabajo con imágenes.
ARCHIVOS DE ANIMACION
Los archivos GIF animados ofrecen los mejores resultados en animaciones tipo ilustración o dibujos animados. Para obtener más información sobre la exportación de archivos GIF animados, consulte Exportación de una animación.
Puede exportar la animación como un archivo Flash SWF, e importarla en Macromedia Flash. O bien, puede omitir este paso e importar el archivo original PNG de Fireworks directamente en Flash. Esta opción le ofrece un mayor control sobre la importación de la animación. Es posible importar todas las capas y fotogramas de la animación si lo desea, después, puede seguir modificándola en Flash. Para más información, consulte Funcionamiento con Macromedia Flash.
También puede exportar fotogramas o capas de una animación como varios archivos. Esto resulta útil cuando existen muchos símbolos en distintas capas para el mismo objeto. Por ejemplo, puede exportar un titular publicitario como varios archivos si cada letra de un nombre de empresa está animada en una imagen. Cada letra es independiente de las otras. Para más información sobre la exportación de capas o fotogramas a varios archivos, consulte Exportación de fotogramas o capas.
http://es.wikipedia.org/wiki/Formato_de_archivo_audiohttp://es.wikipedia.org/wiki/Formato_de_archivo_inform%C3%A1ticohttp://www.maestrosdelweb.com/editorial/gifanim/
Esta practica me sirvio para conocer aserca de los tipos de archivos que hay.(audio, video, imagen y animacion)
p 12.- Animacion y Transicion a Diapositivas
Para realizar esta practica tenemos que abrir una diapositiva, y en ella poner diapositivas de practicas pasadas, ya que tengamos las diapositivas juntas tenemos que ponerle animación a cada diapositiva ya que cada diapositiva tenga una animación diferente le ponemos la transición, esto esta en la pestaña de presentación-transición de la diapositiva, y en la parte de la derecha se abrirá una columna y en la parte de abajo damos click donde dice estomáticamente después de, y quitamos la parte de hacer click con el mause, ya que tengamos las animaciones deseadas y le allamos puesto la transición deseada tendremos nuestra presentación terminada.
con esta practica aprendimos a realizar mejor las animaciones y a ponerle trancicion a las diapositivas para poder verlas mas facil sin tener que darle click.
con esta practica aprendimos a realizar mejor las animaciones y a ponerle trancicion a las diapositivas para poder verlas mas facil sin tener que darle click.
viernes, 27 de marzo de 2009
p.-11 hipervinvulos a otras presentaciones
promero entramos a power point, luego en presentacion y leegimos un boton de accion y seleccionamos el queremos husar, por ejemplo, si queremos hacer un hipervinculo a otra presentacion, saldraa una ventana en la que dice que apliquemos hipervinculo, tenemos que hacer clik donde dice hipervinculo a. y asi tenemos que seguir con los demas documentos que querramos tener con hipervinculo en nuestra presentacion de power point.
con esta practica aprendimos a poner otro tipo de archivos a las presentacion como sonidos, videos y otras presentacion, etc...
con esta practica aprendimos a poner otro tipo de archivos a las presentacion como sonidos, videos y otras presentacion, etc...
jueves, 26 de marzo de 2009
p 10.- botones de accion:
Para realizar esta practica primero hay que buscar 10 imagenes de mascotas de software libre y las ordenamos en una diapositiva, luego a cada imagen hay que ponerle un botón de acción, estos están en la pestaña de presentación-botones de acción, ahí escogemos el botón en forma de cuadro en blanco para ponerlo junto ala imagen, ya que tengamos el botón de acción junto ala imagen le ponemos el nombre de la imagen. Luego hay que hiper vincularlas con una diapositiva que tenga la información de la mascota para esto le damos click derecho al botón de acción-agregar hipervinculo y se abre una ventana seleccionamos la pestaña click del mause, luego click del mause y de la lista de abajo seleccionamos ala segunda diapositiva, y para la segunda imagen sera la tercera diapositiva así sucesivamente. Luego la imagen la hipervinculamos con la pagina de donde la conseguimos, esto se lo hacemos a todas las imagenes. Apartir de la segunda diapositiva ponemos 3 botones de acción debajo de cada diapositiva, uno de atrás, inicio y el ultimo de siguiente a todas las diapositivas.
Esta practica sirve para aprender a usar los botones de acción que para una presentación sirven mucho por que la hacen mas presentable.
Esta practica sirve para aprender a usar los botones de acción que para una presentación sirven mucho por que la hacen mas presentable.
jueves, 19 de marzo de 2009
p.-9 hipervinculos a paginas web.
para poner hipervinculos a paginas web tenemos que poner en power point el nombre de la pagina, por ejemplo:
escribes en power point eduteka.
Asi se pone el nombre de todas las paginas en forma de menu, cuando quieramos ponerle el hipervinculo a una de esas paginas tenemos que seleccionar la palabra, insertar, hipervinculo y en la ventana que se abre ponemos la direccion de la pagina que queremos como hipervinculo, y asi con todas las paginas.
Esta practica sirve para lo mismo que los hipervinculos con diapositivas solo que estas pueden aser nuestra informacion mas amplia por que nos pueden llevar asta las paginas de donde saquemos nuestra informacion.
escribes en power point eduteka.
Asi se pone el nombre de todas las paginas en forma de menu, cuando quieramos ponerle el hipervinculo a una de esas paginas tenemos que seleccionar la palabra, insertar, hipervinculo y en la ventana que se abre ponemos la direccion de la pagina que queremos como hipervinculo, y asi con todas las paginas.
Esta practica sirve para lo mismo que los hipervinculos con diapositivas solo que estas pueden aser nuestra informacion mas amplia por que nos pueden llevar asta las paginas de donde saquemos nuestra informacion.
jueves, 5 de marzo de 2009
p.-8 hipervinculos en un mismo documento
Para poner hipervinculos en un mismo documento tienes que hacer lo siguiente:
Hay que crear 6 diapositivas, la primera lleva de titulo currículum en ella le ponemos 5 puntos, en este orden: 1.-datos personales, 2.-escolaridad, 3.-Desempeño laboral, 4.-hobbies y 5.-metas.
Cada uno de los 5 puntos los ponemos en una diapositiva, en la diapositiva de datos personales le ponemos nuestros datos que son, el nombre, dirección y lugar y fecha de nacimiento, en la de escolaridad le ponemos todo lo que hemos cursado, desde la primaria hasta la preparatoria, en la de desempeño laboral ponemos los trabajos o el área de trabajo que ocupamos, en hobbies ponemos las cosas que hacemos por distracción, y en metas las que tenemos a largo o corto plazo.
ya que hallamos terminado de poner información alas diapositivas solo le ponemos animación y el hipervinculo a cada una, en la diapositiva de currículum damos click derecho en cada ponto y seleccionamos hipervinculo en la ventana que se abre le ponemos la diapositiva ala queremos que nos mande cada renglón, por ejemplo: seleccionamos datos personales click derecho-hipervinculos y en la ventana que se abre escojemos la diapositiva dos. Y así hasta hiper vincular todas las diapositivas de ida y vuelta.
Esta practica sirve para cuando quieramos hacer una precentacion de diapositivas con hipervinculos para llegar de una diapositiva a otra mas facilmente.
Hay que crear 6 diapositivas, la primera lleva de titulo currículum en ella le ponemos 5 puntos, en este orden: 1.-datos personales, 2.-escolaridad, 3.-Desempeño laboral, 4.-hobbies y 5.-metas.
Cada uno de los 5 puntos los ponemos en una diapositiva, en la diapositiva de datos personales le ponemos nuestros datos que son, el nombre, dirección y lugar y fecha de nacimiento, en la de escolaridad le ponemos todo lo que hemos cursado, desde la primaria hasta la preparatoria, en la de desempeño laboral ponemos los trabajos o el área de trabajo que ocupamos, en hobbies ponemos las cosas que hacemos por distracción, y en metas las que tenemos a largo o corto plazo.
ya que hallamos terminado de poner información alas diapositivas solo le ponemos animación y el hipervinculo a cada una, en la diapositiva de currículum damos click derecho en cada ponto y seleccionamos hipervinculo en la ventana que se abre le ponemos la diapositiva ala queremos que nos mande cada renglón, por ejemplo: seleccionamos datos personales click derecho-hipervinculos y en la ventana que se abre escojemos la diapositiva dos. Y así hasta hiper vincular todas las diapositivas de ida y vuelta.
Esta practica sirve para cuando quieramos hacer una precentacion de diapositivas con hipervinculos para llegar de una diapositiva a otra mas facilmente.
jueves, 19 de febrero de 2009
p7.- menu de macros
Para poner las macros en un menu tenemos que asser lo siguiente:
1.- ir a herramientas personalizar.
2.- despues de esto se abre una ventana con una columna de categorias.
3.- de estas categorias escojemos la que dice nuevo menu que esta al final de esta columna
4.-en la parte de comandos seleccionamos donde dice lo mismo: nuevo menu. le damos click y arrastramos hasta donde nosotros quieramos que este el menu.
5.- despues vamos a categorias y seleccionamos macros.
6.- en la columna de comandos saldran todas las macros que allamos guardado, estas solo hay que arrastrarlas hacia nuestro menu.
7.- ya que las tengamos en el menu le podemos asignar una imagen o un nombre a la macro para poder diferenciarla.
con esto queda hecho el menu de las macros, que sirven para poder identificar mas facil nuestras macros y tenerlas ordenadas.
1.- ir a herramientas personalizar.
2.- despues de esto se abre una ventana con una columna de categorias.
3.- de estas categorias escojemos la que dice nuevo menu que esta al final de esta columna
4.-en la parte de comandos seleccionamos donde dice lo mismo: nuevo menu. le damos click y arrastramos hasta donde nosotros quieramos que este el menu.
5.- despues vamos a categorias y seleccionamos macros.
6.- en la columna de comandos saldran todas las macros que allamos guardado, estas solo hay que arrastrarlas hacia nuestro menu.
7.- ya que las tengamos en el menu le podemos asignar una imagen o un nombre a la macro para poder diferenciarla.
con esto queda hecho el menu de las macros, que sirven para poder identificar mas facil nuestras macros y tenerlas ordenadas.
p6.- macros
En esta practica tenemos que realizar 5 macros y ejecutarlas correctamente para esto tenemos que:
1.-Ir a menu, herramientas, grabar nueva macro.
2.-Con esto se abrira una ventana chica en la que tenemos que ponerle nombre a nuestra macro y el documento en el que se guardara.
3.-para realizar todas las macros tenemos que seguir los mismos pasos, en la primera tenemos que insertar una imagen, en la otra cambiar el fondo con dos colores, en la tercera agregar nuestro nombre en word art, en la cuarta cambiar nuestra vista a vista esquema y en la ultima agregar una diapositva.
con esta practica aprendi lo mismo que con excel y word, aser macros que sirven para haorrar tiempo.
1.-Ir a menu, herramientas, grabar nueva macro.
2.-Con esto se abrira una ventana chica en la que tenemos que ponerle nombre a nuestra macro y el documento en el que se guardara.
3.-para realizar todas las macros tenemos que seguir los mismos pasos, en la primera tenemos que insertar una imagen, en la otra cambiar el fondo con dos colores, en la tercera agregar nuestro nombre en word art, en la cuarta cambiar nuestra vista a vista esquema y en la ultima agregar una diapositva.
con esta practica aprendi lo mismo que con excel y word, aser macros que sirven para haorrar tiempo.
lunes, 16 de febrero de 2009
p5.- opciones de impresion
para modificar las opciones de imprecion tenemos que tener 9 diapositivas e ir a vista preeliminar, ahi tenemos que ir a opciones y escojer escala de grises, despues para modi ficar el encabezado y pie de pagina, seleccionamos opciones, encabezado y pie de pagina, se abrira una ventana con dos pestañas, en la pestaña de diapositivas tenemos que poner pie de pagina y numero de diapositiva, en la otra pestaña ponemos encabezado y pie de pagina y el numero de pagina, por ultimo aplicar en todas y queda terminada.
esta practica me sirvio para que cuando quiera imprimir algo en power point tenga un mejor formato con el encabezado y pie de pagina y todo lo demas.
esta practica me sirvio para que cuando quiera imprimir algo en power point tenga un mejor formato con el encabezado y pie de pagina y todo lo demas.
p4.- opciones generales y de edicion
para modificar las opciones generales y de edicion tenemos que ir a menu herramientas opciones
y en la ventana que se abre es donde vamos a cambiar todas las opciones que querramos.
en esta practica se nos pide que no omita mayusculas, que el numero de archivos husados
recientementes sean 10, que permita arrastrar etc...
Con esta practica aprendi a configurar a power point de una manera que me paresca mas comoda
para trabajar, porque puedo ponerle autocorrecion y asi escribir mas comodo.
y en la ventana que se abre es donde vamos a cambiar todas las opciones que querramos.
en esta practica se nos pide que no omita mayusculas, que el numero de archivos husados
recientementes sean 10, que permita arrastrar etc...
Con esta practica aprendi a configurar a power point de una manera que me paresca mas comoda
para trabajar, porque puedo ponerle autocorrecion y asi escribir mas comodo.
p3.- creacion de un menu
Tenemos que dar click en menu herramientas-personalizar, en la ventana que se abrira
seleccionamos nuevo menu que esta hasta el ultimo en la columna de la izquierda.
Para agregar sus comandos tenemos que seleccionar los de la columna de la derecha tenemos
que arrastrarlos hacia el menu y ya queda terminado.
con esta practica se aprende lo mismo que con la practica 2 porque solo hay que ordenar los comandos que querramos en un nuevo menu y ya.
seleccionamos nuevo menu que esta hasta el ultimo en la columna de la izquierda.
Para agregar sus comandos tenemos que seleccionar los de la columna de la derecha tenemos
que arrastrarlos hacia el menu y ya queda terminado.
con esta practica se aprende lo mismo que con la practica 2 porque solo hay que ordenar los comandos que querramos en un nuevo menu y ya.
p2.- barra personalizada
para crear una barra personalizada tenemos que ir a menu - herramientas - personalizar y en la
ventana que se va a abrir seleccionamos la pestaña de barras de herramientas y en la columna
de la derecha escojemos nueva y le ponemos el nombre en la ventanita que se va a abrir.
Por ultimo tenemos que escojer los comandos que le queremos poner ala barra nadamas los
arrastramos ala barra y ya queda terminada la barra personalizada.
con esta practica aprendi a ordenar los comandos que no estan en otro lugar, en una barra personalizada y usarlos mas facil.
ventana que se va a abrir seleccionamos la pestaña de barras de herramientas y en la columna
de la derecha escojemos nueva y le ponemos el nombre en la ventanita que se va a abrir.
Por ultimo tenemos que escojer los comandos que le queremos poner ala barra nadamas los
arrastramos ala barra y ya queda terminada la barra personalizada.
con esta practica aprendi a ordenar los comandos que no estan en otro lugar, en una barra personalizada y usarlos mas facil.
sábado, 3 de enero de 2009
P.-21 tablas dinámicas
Se Copia la lista dela practica anterior y pegar en otra hoja y
agregarle 5 contactos mas.
Luego seleccionamos cualquier celda, clic en menu datos,
despues tablas y graficos dinamicos, base de datos de excel,
tabla dinamica, siguiente, luego seleccionas los datos,
clic en la opcion de hoja de calculo existente, y por ultimo
finalizar.
Y das clic en diseño para empezar a colocar los campos y por ultimo aceptar.
Aprendí a realizar tablas y ponerle datos a los miembros de las listas.
agregarle 5 contactos mas.
Luego seleccionamos cualquier celda, clic en menu datos,
despues tablas y graficos dinamicos, base de datos de excel,
tabla dinamica, siguiente, luego seleccionas los datos,
clic en la opcion de hoja de calculo existente, y por ultimo
finalizar.
Y das clic en diseño para empezar a colocar los campos y por ultimo aceptar.
Aprendí a realizar tablas y ponerle datos a los miembros de las listas.
P.-20 Creacion de Listas mediante Formularios
Primero tenemos que
Hacer una lista de 5 contactos que lleve el
nombre, apellido, fecha nacimiento, E-mail y edad de cada contacto.
Despues se selecciona todo, y
clic en menu datos, luego se da clic en
lista, crear lista, yaceptar.
para hacer el formulario se da clic en una celda, luego
menu datos y por ultimo en
formulario.
Aprendi como ponerle un formulario a una lista de contactoscon todos sus datos.
Hacer una lista de 5 contactos que lleve el
nombre, apellido, fecha nacimiento, E-mail y edad de cada contacto.
Despues se selecciona todo, y
clic en menu datos, luego se da clic en
lista, crear lista, yaceptar.
para hacer el formulario se da clic en una celda, luego
menu datos y por ultimo en
formulario.
Aprendi como ponerle un formulario a una lista de contactoscon todos sus datos.
P.-19 Graficos de Dispersion
Primero se realiza una lista de numeros y se eleva al cuadrado,
luego damos clic en la opion de asistente para graficos,
después dispersión, y se escribe el titulo y aceptar,
después se le cambia el color y tramas, efectos etc…
con esto se aprende a hacer graficos de listas con datos de dispersión.
luego damos clic en la opion de asistente para graficos,
después dispersión, y se escribe el titulo y aceptar,
después se le cambia el color y tramas, efectos etc…
con esto se aprende a hacer graficos de listas con datos de dispersión.
P.-18 Graficos Combinados
Para empezar se asen dos listas,
una de alumnos aprobados y otra de reprobados,
después una de casas solicitadas y casas vendidas
para hacer una grafica de cada una.
Para tener los datos, se tiene que seleccionar una lista de datos,
y se da clic en el asistente para graficos,
después clic en la opcion de grafico personalizado,
luego lineas y columnas, se escriben los titulos, leyendas y aceptar.
Por ultimo se le pone un formato como el color, tramas, textura, etc…
con esta practica aprendi a aser graficas con cualquier tipo de datos.
una de alumnos aprobados y otra de reprobados,
después una de casas solicitadas y casas vendidas
para hacer una grafica de cada una.
Para tener los datos, se tiene que seleccionar una lista de datos,
y se da clic en el asistente para graficos,
después clic en la opcion de grafico personalizado,
luego lineas y columnas, se escriben los titulos, leyendas y aceptar.
Por ultimo se le pone un formato como el color, tramas, textura, etc…
con esta practica aprendi a aser graficas con cualquier tipo de datos.
P.-17 Seleccion y Edicion de Hojas
Se tiene que insertar tres hojas nuevas y ponerle musica, paginas web y blogs
un nombre a cada una.
En cada hoja ponemos un lista respectiva de cada hoja,
por ejemplo, 5 cancione, 5 paginas web y 5 blogs.
Despues tecleamos shift y dar clic en las 3 hojas sin soltar shift
y asi cada cambio que se aga en una hoja se va a hacer en todas.
Aprendi a realizar cambios en varias hojas de excel al mismo tiempo con solo seleccionarlas.
un nombre a cada una.
En cada hoja ponemos un lista respectiva de cada hoja,
por ejemplo, 5 cancione, 5 paginas web y 5 blogs.
Despues tecleamos shift y dar clic en las 3 hojas sin soltar shift
y asi cada cambio que se aga en una hoja se va a hacer en todas.
Aprendi a realizar cambios en varias hojas de excel al mismo tiempo con solo seleccionarlas.
P.-16 Niveles en Excel
Se tiene que hacer una lista con alumnos reprobados y aprobados,
luego se selecciona la lista,
se da clic en menú datos,
luego en subtotales,
después sale una ventana chica en la que tenemos que escoger una columna y la funcion, agregarlos a reprobados y aprobados,
por ultimo se da clic debajo de los datos.
con esto se aprende a realizar totales y subtotales de todos los datos.
luego se selecciona la lista,
se da clic en menú datos,
luego en subtotales,
después sale una ventana chica en la que tenemos que escoger una columna y la funcion, agregarlos a reprobados y aprobados,
por ultimo se da clic debajo de los datos.
con esto se aprende a realizar totales y subtotales de todos los datos.
P15 Validacion de Datos
Se tiene que realizar una lista de empleados
y le ponemos un mensaje entrante y uno para que marque error,
para hacer esto, damos clic en menú datos, validación y en la opcion de configuración
para elegir lo que queremos hacer,
después ponemos los textos que queremos que aparescan y por ultimo aceptar.
con esta practica se parende a validar caracteres que no sean numeros, que sena letras opalabras.
y le ponemos un mensaje entrante y uno para que marque error,
para hacer esto, damos clic en menú datos, validación y en la opcion de configuración
para elegir lo que queremos hacer,
después ponemos los textos que queremos que aparescan y por ultimo aceptar.
con esta practica se parende a validar caracteres que no sean numeros, que sena letras opalabras.
P14 Ecuacion Cuadratica
Para realizar esta practica ponemos un numero en las celdas A1 B1 Y C1.
Luego sacamos la discriminante mediante la formula: =B2^2-4*A2*C2
Luego tenemos que sacar el valor de X1 y X2 se escribe la formula general y se saca el resultado
con esta formula: =SI(B4>0,(-B2+((B2^2)-4*A2*C2)^0.5)/2*A2,"no existe") PARA X1
Y esta para x2 : =SI(B4>0,(-B2-((B2^2)-4*A2*C2)^0.5)/2*A2,"no existe")
Aprendi a hacer ecuaciones cuadraticas en un libro de excel
Luego sacamos la discriminante mediante la formula: =B2^2-4*A2*C2
Luego tenemos que sacar el valor de X1 y X2 se escribe la formula general y se saca el resultado
con esta formula: =SI(B4>0,(-B2+((B2^2)-4*A2*C2)^0.5)/2*A2,"no existe") PARA X1
Y esta para x2 : =SI(B4>0,(-B2-((B2^2)-4*A2*C2)^0.5)/2*A2,"no existe")
Aprendi a hacer ecuaciones cuadraticas en un libro de excel
viernes, 17 de octubre de 2008
practica # 13 creacion de estilo
Para empezar damos clic en el menú formato,
estilo, se cambia el nombre del estilo,
luego en la opcion de modificarponemos todos los estilos
que se nos pidan para cada estilo.
con esta practica se aprende a crear nuevos estilos o modificarlos.
estilo, se cambia el nombre del estilo,
luego en la opcion de modificarponemos todos los estilos
que se nos pidan para cada estilo.
con esta practica se aprende a crear nuevos estilos o modificarlos.
practica #12 validacion de celdas
Para empezar esta practica se tiene que pegar la nomina y la boleta en otra hoja de excel,
para hacer la boleta se tiene que seleccionar los datos de la columna de parciales, para estofamos clic en menú, datos, validación en la opcion de configuración le ponemos numero enteroy que sea entre 0 y 10.
luego ponemos el texto que saldra en error y uno entrante.
Para la nomina tenemos que aser casi lo mismo solo que en la columna de sueldo diario tenemos que aser que no asepte numeros mayores de 500.
y en horas trabajadas que no sean mayor de 60 ni menor de 8.
con esto aprendia ponerle con diciones a los datos en las celdas.
para hacer la boleta se tiene que seleccionar los datos de la columna de parciales, para estofamos clic en menú, datos, validación en la opcion de configuración le ponemos numero enteroy que sea entre 0 y 10.
luego ponemos el texto que saldra en error y uno entrante.
Para la nomina tenemos que aser casi lo mismo solo que en la columna de sueldo diario tenemos que aser que no asepte numeros mayores de 500.
y en horas trabajadas que no sean mayor de 60 ni menor de 8.
con esto aprendia ponerle con diciones a los datos en las celdas.
practica #11 formatos condiconales.
1.-Tenemos que copiar la boleta y nomina en una hoja nueva,
2.-para empezar seleccionamos la opcion de formato,
3.-luego formato condicional y le ponemos el tipo de letra y los colores que se nos pidan.
Esta practica sirve para saber una forma en la que podemos saber cuando
pasamos la calificasion y solo poder tenerla entre 0 y 10
2.-para empezar seleccionamos la opcion de formato,
3.-luego formato condicional y le ponemos el tipo de letra y los colores que se nos pidan.
Esta practica sirve para saber una forma en la que podemos saber cuando
pasamos la calificasion y solo poder tenerla entre 0 y 10
practica #10 formatos personalizados
Tenemos que escribir la fecha en cualquier lugar de la hoja y damos clic derecho,
luego en formato de celdas,
luego en la pestaña de numero, personalizada, y en donde diga tipo escribimos dddd de mmmm de aaaa para poner la fecha jueves 12 de noviembre de 2008.
asiendo esta practica aprendi a ponerle formato a una celda.
luego en formato de celdas,
luego en la pestaña de numero, personalizada, y en donde diga tipo escribimos dddd de mmmm de aaaa para poner la fecha jueves 12 de noviembre de 2008.
asiendo esta practica aprendi a ponerle formato a una celda.
practica #9 calculo de areas en figuras geometricas.
Se tiene que escribir los nombres de las figuras y el tamaño de sus lados, de su altura, de su base, de su radio y de PI.
al final tenemos que ponerle una formula con la que se resuelve cada figura, y con esto se resuelve cada figura.
Asiendo esta practica aprendi a sacar el area de barias figuras.
al final tenemos que ponerle una formula con la que se resuelve cada figura, y con esto se resuelve cada figura.
Asiendo esta practica aprendi a sacar el area de barias figuras.
practica #8 hipervinculos
para realizar los hipervinculos:
1.-selecionamos una selda y escribimos, el nombre del hipervinculo, despues click derecho y en la parte de abajo seleccionamos hipervinculo.
2.-en la ventana que se abrira seleccionamos primero el libro a donde tenemos los marcadores, luego damos click en la opcion de marcadores y seleccionamos el que queremos poner a este hipervinculo, esotos seran nuestras practicas.
3.-para poner hipervinculo a una pagina de internet asemos lo mismo. damos click derecho en la selda le ponemos el nombre y click derecho-hipervinculo, en la parte de abajo de la ventana que se abrira dice direccion, alli escribimos la dirreccion de in ternet que queremos vincular y aceptar para terminar.
esta practica es muy util ya que podemos ir de un documento a otro con solo dar click en una celda sin tener que buscar el documento o incluso para una pagina de internet.
1.-selecionamos una selda y escribimos, el nombre del hipervinculo, despues click derecho y en la parte de abajo seleccionamos hipervinculo.
2.-en la ventana que se abrira seleccionamos primero el libro a donde tenemos los marcadores, luego damos click en la opcion de marcadores y seleccionamos el que queremos poner a este hipervinculo, esotos seran nuestras practicas.
3.-para poner hipervinculo a una pagina de internet asemos lo mismo. damos click derecho en la selda le ponemos el nombre y click derecho-hipervinculo, en la parte de abajo de la ventana que se abrira dice direccion, alli escribimos la dirreccion de in ternet que queremos vincular y aceptar para terminar.
esta practica es muy util ya que podemos ir de un documento a otro con solo dar click en una celda sin tener que buscar el documento o incluso para una pagina de internet.
practica # 7 control de cambios
1.-Tenemos que dar clic en menú herramientas y control de cambios.
2.-Luego ahí que copiar la boleta y la nomina en una hoja de calculo nueva y cambiarle el nombre a sus etiquetas una con nomina 2 y la otra boleta 2.
3.-en la nomina dos borrar los numeros del sueldo diario y en horas trabajadas, luego entrar al control de cambios y seleccionar aceptar todos, después tenemos que volver al control de cambios para resaltar y dar clic en mostrar los cambios en una hoja nueva.
4.-Para la boleta dos solo ahí que aser que no se puedan modificar las calificaciones de ninguno de los tres parciales.
Asi se aprende como hacer un historial de los datos que hay en una hoja de excel.
2.-Luego ahí que copiar la boleta y la nomina en una hoja de calculo nueva y cambiarle el nombre a sus etiquetas una con nomina 2 y la otra boleta 2.
3.-en la nomina dos borrar los numeros del sueldo diario y en horas trabajadas, luego entrar al control de cambios y seleccionar aceptar todos, después tenemos que volver al control de cambios para resaltar y dar clic en mostrar los cambios en una hoja nueva.
4.-Para la boleta dos solo ahí que aser que no se puedan modificar las calificaciones de ninguno de los tres parciales.
Asi se aprende como hacer un historial de los datos que hay en una hoja de excel.
practica # 6 opciones generalesy de edicion
Ahí que hacer clic en el menú herramientas, opciones
luego en las pestañas del cuadro que aparece hacer las modificaciones que se piden.
Los cambios pueden ser varios como el numero de decimales con los que aparecen los numeros y el numero de archivos usados recientemente, etc…
Aprendi a editar las opciones generales de excel.
luego en las pestañas del cuadro que aparece hacer las modificaciones que se piden.
Los cambios pueden ser varios como el numero de decimales con los que aparecen los numeros y el numero de archivos usados recientemente, etc…
Aprendi a editar las opciones generales de excel.
practica # 5 menu de macros
pra hacer un menu demacros debemos de aser los siguientes pasos:
1.-primero seleccionamos menu herramientas personalizar
2.- despues de esto tenemos que entrar en la pestaña que se lamma comandos en la nueva ventana que se abre.
3.-en la nueva lista que saldra en la izquierda de la pnatalla asta el ultimo dice nuevo menu y en la parte derecha igual dira nuevo menu
4.-damos click en la opcion nuevo menu que esta en la derecha y sin soltar el click lo arrastramos asta la parte de arriba de la ventana de excel.
5.-para agregar las macros a este nuevo menu damos click en la opcion de macros que aparece arriba de donde estaba nuevo menu en la lista que esta en el lado izquierdo de la pantalla.
6.-despues en la lista de la derecha ay un comando que sellama personalizar boton, este lo arrastramos asta nuestro nuevo menu, cuando tengamos este comando por ensima del menu aparecerea un cuadro pequeño por debajo de el, alli es donde tendremos que soltar el comando.
7.-para agregar una macro a nuestro comando damos click derecho sobre este y hasta la parte de abajo dice: asignar macro, seleccionamos alli.
8.-en la ventana que se abrira saldran el nombre de nuestras macros y seleccionamos la macro que queremos poner en este comando, y aceptar.
9.-despues de tener la macro en nuestro menu damos nuevamente click derecho sobre esta y en la parte de cambier nombre le cambiamos el nombre dependindo de cual se la funcion de nuestra macro. ejemplo: si la macro pone nuestro nombre, la nombramos nombre. despues de esto le cambiamos la imagen ala macro, esto esta debajo de donde cambiamos el nombre.
Asi seguimos asta tener todas las macros, esta practica es importante para tener nuestras macros ordenadas e identificadsa y aser mas facil entrarlas.
1.-primero seleccionamos menu herramientas personalizar
2.- despues de esto tenemos que entrar en la pestaña que se lamma comandos en la nueva ventana que se abre.
3.-en la nueva lista que saldra en la izquierda de la pnatalla asta el ultimo dice nuevo menu y en la parte derecha igual dira nuevo menu
4.-damos click en la opcion nuevo menu que esta en la derecha y sin soltar el click lo arrastramos asta la parte de arriba de la ventana de excel.
5.-para agregar las macros a este nuevo menu damos click en la opcion de macros que aparece arriba de donde estaba nuevo menu en la lista que esta en el lado izquierdo de la pantalla.
6.-despues en la lista de la derecha ay un comando que sellama personalizar boton, este lo arrastramos asta nuestro nuevo menu, cuando tengamos este comando por ensima del menu aparecerea un cuadro pequeño por debajo de el, alli es donde tendremos que soltar el comando.
7.-para agregar una macro a nuestro comando damos click derecho sobre este y hasta la parte de abajo dice: asignar macro, seleccionamos alli.
8.-en la ventana que se abrira saldran el nombre de nuestras macros y seleccionamos la macro que queremos poner en este comando, y aceptar.
9.-despues de tener la macro en nuestro menu damos nuevamente click derecho sobre esta y en la parte de cambier nombre le cambiamos el nombre dependindo de cual se la funcion de nuestra macro. ejemplo: si la macro pone nuestro nombre, la nombramos nombre. despues de esto le cambiamos la imagen ala macro, esto esta debajo de donde cambiamos el nombre.
Asi seguimos asta tener todas las macros, esta practica es importante para tener nuestras macros ordenadas e identificadsa y aser mas facil entrarlas.
practica # 4 creacion de macros
para crear las macros se siguen los siguientes pasos:
1.-click en menú herramientas y en la lista que saldrá seleccionamos la opción de macros.
2.-después de dar click en macros se abrirá otra lista a un costado y seleccionamos la opción de
grabar nueva macro.
3.-se abrirá una ventana pequeña.
4.-en esta debemos de modificar primero el nombre de la macro, después el método abreviado y al final aceptar.
5.- así se tiene que seguir asta tener todas las macros que se piden en esta practica con su método avrebiado diferente y cada una con diferente función.
El aprender a ha ser macros es muy importante ya que esto puede ser útil para cunado queremos realizar un mínimo de esfuerzo ya que con solo teclear dos teclas se puede realizar lo que queremos ahorrando mucho tiempo.
ppractica.-3configuracion de una hoja electronica
Para hacer esta practica primero tenemos que tener hecha una boleta en excel ya que tengamos la boleta damos clic en archivo, configuración de pagina.
Y ponerle los margenes que se piden arriba y abajo, ala izaquierda y derecha,
luego centrarla en toda la hoja, sin lineas de división, que se muestre en toda la hoja, tamaño carta y por ultimo ponerle encabezado y pie de pagina
luego en la hoja dos del mismo libro de excel hacemos una nomina de alguna empresa y se
configura pero esta en tamaño oficio, horizontal, con lineas de división y margenes de 3.0 en todos los lados(arriba, abajo, izquierda y derecha)
y asi todos los cambios que quieramos aser.
con esto aprendi a configurar una hoja para poder imprimirla como yo quiera.
Y ponerle los margenes que se piden arriba y abajo, ala izaquierda y derecha,
luego centrarla en toda la hoja, sin lineas de división, que se muestre en toda la hoja, tamaño carta y por ultimo ponerle encabezado y pie de pagina
luego en la hoja dos del mismo libro de excel hacemos una nomina de alguna empresa y se
configura pero esta en tamaño oficio, horizontal, con lineas de división y margenes de 3.0 en todos los lados(arriba, abajo, izquierda y derecha)
y asi todos los cambios que quieramos aser.
con esto aprendi a configurar una hoja para poder imprimirla como yo quiera.
jueves, 2 de octubre de 2008
practica # 2 barra personalizada
para crear una barra persinalizada se siguen estos pasos:
1.-preimero click en menu herramientas
2.- click en la opcion personalizar
3.- en la ventana que se abra seleccionamos la opcion barra de herramientas
4.-en barra de herramientas hay una opcion del lado derecho de la ventana que dice nueva damos click alli
5.-despues de hacer esto se abrira una ventana pequeña en la que tenemos que poner el nombre de nuestra barra, que en este caso sera nuestro apellido, y damos aceptar.
agregar comandos a nuestra barra personalizada.
1.- para agregar algun comando a la barra personalizada seleccionamos la opcion de comandos en la ventana en la que creamos la barra.
2.-despues de dar click veremos dos filas en la ventana, una dice categorias y otra comandos.
3.-para poner algun comando en nuestra barra personalizada arrastramos el comado que quieramos poner en ella.
4.- para tener mas comandos los seleccionamos dadndo click en cualquiera de la lista de categorias cada una de ellos tiene mas comandos.
esta practica sirve para tener acceso mas rapido a comandos que no se encuentran en otras barras.
1.-preimero click en menu herramientas
2.- click en la opcion personalizar
3.- en la ventana que se abra seleccionamos la opcion barra de herramientas
4.-en barra de herramientas hay una opcion del lado derecho de la ventana que dice nueva damos click alli
5.-despues de hacer esto se abrira una ventana pequeña en la que tenemos que poner el nombre de nuestra barra, que en este caso sera nuestro apellido, y damos aceptar.
agregar comandos a nuestra barra personalizada.
1.- para agregar algun comando a la barra personalizada seleccionamos la opcion de comandos en la ventana en la que creamos la barra.
2.-despues de dar click veremos dos filas en la ventana, una dice categorias y otra comandos.
3.-para poner algun comando en nuestra barra personalizada arrastramos el comado que quieramos poner en ella.
4.- para tener mas comandos los seleccionamos dadndo click en cualquiera de la lista de categorias cada una de ellos tiene mas comandos.
esta practica sirve para tener acceso mas rapido a comandos que no se encuentran en otras barras.
viernes, 12 de septiembre de 2008
practica # 1 elementos de la ventana de excel
domingo, 22 de junio de 2008
p.- 20 ecuaciones en word
para empezar abrimos el cuadro de ecuaciones:
1_Escojemos plantillas de barreras, la primera opción que aparece en la parte superior derecha es la de unos paréntesis así: ( )
2_ya que los tengamos damos click en el medio y seleccionamos la opción de plantillas para ecuaciones el donde aparecen dos cuadros dividiendo
3_y en la parte de arriba escribimos X y en la parte de plantillas para subíndices seleccionamos la que tiene un cuadro arriba en forma de un numero al cuadrado y lo seleccionamos. lo mismo asemos con Y y en medio de X y Y ponemos menos(-), así: X-Y ambos al cuadrado.
4_en la parte de abajo ya que demos click seleccionamos los paréntesis ( ). y en medio de ellos ponemos x+1, y abrimos uno igual al lado del primero pero en este ponemos x-1.
5_ya que tengamos esto ponemos el cursor en el borde de la ecuación para que quede aun lado del paréntesis y seleccionamos la opción para poner un numero al cuadrado.
6_estos pasos son para hacer la siguiente ecuación:
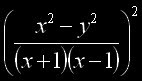
Después de esta practica aprendimos a hacer ecuaciones en word insertando un cuadro de formulas que tienen muchas formas de realizar muchas ecuaciones de una forma muy censilla que al principio parece fácil pero que después de un poco tiempo es muy fácil hacerlas y muy útiles.
p.- 19 objetos vinculados
primero hacemos click en el documento donde seseamos colocar el objeto.
1_ya que tengamos el dibujo que vamos a vincular damos click en menú insertar/objeto/crear desde archivo/examinar.
2_y ya que hayamos seleccionado la imagen seleccionamos la opción vincular.
con esta practica podemos vincular una imagen con un documento y así cada vez que modifiquemos la imagen en paint también se modificara en el documento de word.
1_ya que tengamos el dibujo que vamos a vincular damos click en menú insertar/objeto/crear desde archivo/examinar.
2_y ya que hayamos seleccionado la imagen seleccionamos la opción vincular.
con esta practica podemos vincular una imagen con un documento y así cada vez que modifiquemos la imagen en paint también se modificara en el documento de word.
p.-18 objeto incrustado:
1_click en menú insertar
2_después seleccionamos objeto, crear nuevo
3_seleccionamos el tipo de objeto y damos click en la parte de abajo que dice mostrar como icono, y aceptar.
4_con esto tendremos un objeto incrustado de archivo de sonido en un documento de word.
en esta practica aprendí a incrustar un archivo de sonido en word, que además es muy rápido y fácil de realizar
2_después seleccionamos objeto, crear nuevo
3_seleccionamos el tipo de objeto y damos click en la parte de abajo que dice mostrar como icono, y aceptar.
4_con esto tendremos un objeto incrustado de archivo de sonido en un documento de word.
en esta practica aprendí a incrustar un archivo de sonido en word, que además es muy rápido y fácil de realizar
viernes, 20 de junio de 2008
p.- 17 documento msaestro
audio
cd
El disco compacto (conocido popularmente como CD, por las siglas en inglés de Compact Disc) es un soporte digital óptico utilizado para almacenar cualquier tipo de información (audio, vídeo, documentos y otros datos). En español o castellano, se puede escribir «cedé» o, como acepta la Real Academia Española, «cederrón» (CD-ROM).
mp3
MPEG-1 Audio Layer 3, más conocido como MP3, conocido también por su grafía emepetrés, es un formato de audio digital comprimido con pérdida desarrollado por el Moving Picture Experts Group (MPEG) para formar parte de la versión 1 (y posteriormente ampliado en la versión 2) del formato de vídeo MPEG. Su nombre es el acrónimo de MPEG-1 Audio Layer 3.
mp4
MP4 es un formato de codificación de audio asociado a la extensión mp4. MPEG4 es un códec estándar internacional de vídeo creado especialmente para la web. Es un algoritmo de compresión que codifica datos audio vídeo optimizando su calidad de almacenamiento, codificación y distribución en redes. Con las cámaras de hoy, se integra captura y codificación en una sola acción, lo que optimiza la potencialidad del usuario para emitir. También se le llama MP4 a reproductores que cuentan con una pantalla capaz de reproducir videos e imágenes.
wav
WAV (o WAVE), apócope de WAVEform audio format, es un formato de audio digital normalmente sin compresión de datos desarrollado y propiedad de Microsoft y de IBM que se utiliza para almacenar sonidos en el PC, admite archivos mono y estéreo a diversas resoluciones y velocidades de muestreo, su extensión es .wav.
Es una variante del formato RIFF (Resource Interchange File Format, formato de fichero para intercambio de recursos), método para almacenamiento en "paquetes", y relativamente parecido al IFF y al formato AIFF usado por Macintosh. El formato toma en cuenta algunas peculiaridades de la CPU Intel, y es el formato principal usado por Windows.
wma
Windows Media Audio o WMA es un formato de compresión de audio con pérdida, aunque recientemente se ha desarrollado de compresión sin pérdida, es propiedad de Microsoft.
Compite con el MP3, antiguo y bastante inferior técnicamente; y Ogg-Vorbis, superior y libre, usando como estrategia comercial la inclusión de soporte en el reproductor Windows Media Player, incluido en su popular sistema operativo Windows.
animaciones gif
GIF (Compuserve GIF o Graphics Interchange Format) es un formato gráfico utilizado ampliamente en la World Wide Web, tanto para imágenes como para animaciones.
El formato fue creado por CompuServe en 1987 para dotar de un formato de imagen a color para sus áreas de descarga de ficheros, sustituyendo su temprano formato RLE en blanco y negro. GIF llegó a ser muy popular porque podía usar el algoritmo de compresión LZW (Lempel Ziv Welch) para realizar la compresión de la imagen, que era más eficiente que el algoritmo Run-Lenght Encoding (RLE) usado por los formatos PCX y MacPaint. Por lo tanto, imágenes de gran tamaño podían ser descargadas en un razonable periodo de tiempo, incluso con modems muy lentos.
video
mpeg1
MPEG-1 es el nombre de un grupo de estándares de codificación de audio y vídeo normalizados por el grupo MPEG (Moving Pictures Experts Group). MPEG-1 vídeo se utiliza en el formato Video CD. La calidad de salida con la tasa de compresión usual usada en VCD es similar a la de un cassette vídeo VHS doméstico. Para el audio, el grupo MPEG definió el MPEG-1 audio layer 3 más conocido como MP3.
mpeg2
Moving Pictures Experts Group 2 (MPEG-2), es la designación para un grupo de estándares de codificación de audio y vídeo acordado por MPEG (grupo de expertos en imágenes en movimiento), y publicados como estándar ISO 13818. MPEG-2 es por lo general usado para codificar audio y vídeo para señales de transmisión, que incluyen televisión digital terrestre, por satélite o cable. MPEG-2. Con algunas modificaciones, es también el formato de codificación usado por los discos SVCD´s y DVD`s comerciales de películas.
mpeg3
MPEG-3 es el nombre de un grupo de estándares de codificación de vídeo y audio realizados por el MPEG (Moving Picture Experts Group). MPEG-3 fue diseñado para tratar señales HDTV en un rango de entre 20 a 40 Mbits/s.
Al poco tiempo se descubrió que se podían conseguir resultados similares modificando ligeramente el estándar MPEG-2. Por ello, HDTV fue incluido como un apartado separado en el estándar MPEG-2 y a partir de entonces se interrumpió el trabajo sobre MPEG-3.
mpeg4
MPEG-4, introducido a finales de 1998, es el nombre de un grupo de estándares de codificación de audio y video así como su tecnología relacionada normalizada por el grupo MPEG (Moving Picture Experts Group) de ISO/IEC. Los usos principales del estándar MPEG-4 son los flujos de medios audiovisuales, la distribución en CD, la transmisión bidireccional por videófono y emisión de televisión.
mpeg7
MPEG-7 consiste en una representación estándar de la información audiovisual que permite la descripción de contenidos (metadatos) para:
Palabras clave
Significado semántico (quién, qué, cuándo, dónde)
Significado estructural (formas, colores, texturas, movimientos, sonidos)
Es un estándar de la Organización Internacional para la Estandarización ISO/IEC y desarrollado por el grupo MPEG. El nombre formal para este estándar es Interfaz de Descripción del Contenido Multimedia (Multimedia Content Description Interface). La primera versión se aprobó en julio del 2001 (ISO/IEC 15938) y actualmente la última versión publicada y aprobada por la ISO data de octubre del 2004.
mpeg21
El grupo MPEG se ha encargado de estandarizar diferentes formatos de compresión de imagen en movimiento, audio y vídeo. Los conjuntos de estándares MPEG-1, MPEG-2 y MPEG-4 están orientados a la correcta compresión de secuencias de vídeo, ofreciendo diferentes calidades cada uno de ellos. Posteriormente el grupo comenzó el desarrollo de MPEG-7 y MPEG-21.
avi
AVI (inglés: Audio Video Interleave, 'intercalado de audio y video' )?es un formato de archivo contenedor de audio y vídeo lanzado por Microsoft en 1992.
wmv
Windows Media Video (WMV) es un nombre genérico que se da al conjunto de algoritmos de compresión ubicados en el set propietario de tecnologías de video desarrolladas por Microsoft, que forma parte del framework Windows Media.
WMV no se construye sólo con tecnología interna de Microsoft. Desde la versión 7 (WMV1), Microsoft ha utilizado su propia versión no estandarizada de MPEG-4. El vídeo a menudo se combina con sonido en formato Windows Media Audio.
mov
mov es una instrucción en el lenguage ensamblador de la mayoría de procesadores, cuyo propósito es la transferencia de datos entre celdas de memoria o registros del procesador.
Adicionalmente mov también permite el uso de datos absolutos, como por ejemplo mover el número 10 a un registro del procesador.
con estapractica podemos aser documentos con un formato distinto al de otros documentos y una forma distinta de agrupar la informacion
cd
El disco compacto (conocido popularmente como CD, por las siglas en inglés de Compact Disc) es un soporte digital óptico utilizado para almacenar cualquier tipo de información (audio, vídeo, documentos y otros datos). En español o castellano, se puede escribir «cedé» o, como acepta la Real Academia Española, «cederrón» (CD-ROM).
mp3
MPEG-1 Audio Layer 3, más conocido como MP3, conocido también por su grafía emepetrés, es un formato de audio digital comprimido con pérdida desarrollado por el Moving Picture Experts Group (MPEG) para formar parte de la versión 1 (y posteriormente ampliado en la versión 2) del formato de vídeo MPEG. Su nombre es el acrónimo de MPEG-1 Audio Layer 3.
mp4
MP4 es un formato de codificación de audio asociado a la extensión mp4. MPEG4 es un códec estándar internacional de vídeo creado especialmente para la web. Es un algoritmo de compresión que codifica datos audio vídeo optimizando su calidad de almacenamiento, codificación y distribución en redes. Con las cámaras de hoy, se integra captura y codificación en una sola acción, lo que optimiza la potencialidad del usuario para emitir. También se le llama MP4 a reproductores que cuentan con una pantalla capaz de reproducir videos e imágenes.
wav
WAV (o WAVE), apócope de WAVEform audio format, es un formato de audio digital normalmente sin compresión de datos desarrollado y propiedad de Microsoft y de IBM que se utiliza para almacenar sonidos en el PC, admite archivos mono y estéreo a diversas resoluciones y velocidades de muestreo, su extensión es .wav.
Es una variante del formato RIFF (Resource Interchange File Format, formato de fichero para intercambio de recursos), método para almacenamiento en "paquetes", y relativamente parecido al IFF y al formato AIFF usado por Macintosh. El formato toma en cuenta algunas peculiaridades de la CPU Intel, y es el formato principal usado por Windows.
wma
Windows Media Audio o WMA es un formato de compresión de audio con pérdida, aunque recientemente se ha desarrollado de compresión sin pérdida, es propiedad de Microsoft.
Compite con el MP3, antiguo y bastante inferior técnicamente; y Ogg-Vorbis, superior y libre, usando como estrategia comercial la inclusión de soporte en el reproductor Windows Media Player, incluido en su popular sistema operativo Windows.
animaciones gif
GIF (Compuserve GIF o Graphics Interchange Format) es un formato gráfico utilizado ampliamente en la World Wide Web, tanto para imágenes como para animaciones.
El formato fue creado por CompuServe en 1987 para dotar de un formato de imagen a color para sus áreas de descarga de ficheros, sustituyendo su temprano formato RLE en blanco y negro. GIF llegó a ser muy popular porque podía usar el algoritmo de compresión LZW (Lempel Ziv Welch) para realizar la compresión de la imagen, que era más eficiente que el algoritmo Run-Lenght Encoding (RLE) usado por los formatos PCX y MacPaint. Por lo tanto, imágenes de gran tamaño podían ser descargadas en un razonable periodo de tiempo, incluso con modems muy lentos.
video
mpeg1
MPEG-1 es el nombre de un grupo de estándares de codificación de audio y vídeo normalizados por el grupo MPEG (Moving Pictures Experts Group). MPEG-1 vídeo se utiliza en el formato Video CD. La calidad de salida con la tasa de compresión usual usada en VCD es similar a la de un cassette vídeo VHS doméstico. Para el audio, el grupo MPEG definió el MPEG-1 audio layer 3 más conocido como MP3.
mpeg2
Moving Pictures Experts Group 2 (MPEG-2), es la designación para un grupo de estándares de codificación de audio y vídeo acordado por MPEG (grupo de expertos en imágenes en movimiento), y publicados como estándar ISO 13818. MPEG-2 es por lo general usado para codificar audio y vídeo para señales de transmisión, que incluyen televisión digital terrestre, por satélite o cable. MPEG-2. Con algunas modificaciones, es también el formato de codificación usado por los discos SVCD´s y DVD`s comerciales de películas.
mpeg3
MPEG-3 es el nombre de un grupo de estándares de codificación de vídeo y audio realizados por el MPEG (Moving Picture Experts Group). MPEG-3 fue diseñado para tratar señales HDTV en un rango de entre 20 a 40 Mbits/s.
Al poco tiempo se descubrió que se podían conseguir resultados similares modificando ligeramente el estándar MPEG-2. Por ello, HDTV fue incluido como un apartado separado en el estándar MPEG-2 y a partir de entonces se interrumpió el trabajo sobre MPEG-3.
mpeg4
MPEG-4, introducido a finales de 1998, es el nombre de un grupo de estándares de codificación de audio y video así como su tecnología relacionada normalizada por el grupo MPEG (Moving Picture Experts Group) de ISO/IEC. Los usos principales del estándar MPEG-4 son los flujos de medios audiovisuales, la distribución en CD, la transmisión bidireccional por videófono y emisión de televisión.
mpeg7
MPEG-7 consiste en una representación estándar de la información audiovisual que permite la descripción de contenidos (metadatos) para:
Palabras clave
Significado semántico (quién, qué, cuándo, dónde)
Significado estructural (formas, colores, texturas, movimientos, sonidos)
Es un estándar de la Organización Internacional para la Estandarización ISO/IEC y desarrollado por el grupo MPEG. El nombre formal para este estándar es Interfaz de Descripción del Contenido Multimedia (Multimedia Content Description Interface). La primera versión se aprobó en julio del 2001 (ISO/IEC 15938) y actualmente la última versión publicada y aprobada por la ISO data de octubre del 2004.
mpeg21
El grupo MPEG se ha encargado de estandarizar diferentes formatos de compresión de imagen en movimiento, audio y vídeo. Los conjuntos de estándares MPEG-1, MPEG-2 y MPEG-4 están orientados a la correcta compresión de secuencias de vídeo, ofreciendo diferentes calidades cada uno de ellos. Posteriormente el grupo comenzó el desarrollo de MPEG-7 y MPEG-21.
avi
AVI (inglés: Audio Video Interleave, 'intercalado de audio y video' )?es un formato de archivo contenedor de audio y vídeo lanzado por Microsoft en 1992.
wmv
Windows Media Video (WMV) es un nombre genérico que se da al conjunto de algoritmos de compresión ubicados en el set propietario de tecnologías de video desarrolladas por Microsoft, que forma parte del framework Windows Media.
WMV no se construye sólo con tecnología interna de Microsoft. Desde la versión 7 (WMV1), Microsoft ha utilizado su propia versión no estandarizada de MPEG-4. El vídeo a menudo se combina con sonido en formato Windows Media Audio.
mov
mov es una instrucción en el lenguage ensamblador de la mayoría de procesadores, cuyo propósito es la transferencia de datos entre celdas de memoria o registros del procesador.
Adicionalmente mov también permite el uso de datos absolutos, como por ejemplo mover el número 10 a un registro del procesador.
con estapractica podemos aser documentos con un formato distinto al de otros documentos y una forma distinta de agrupar la informacion
miércoles, 18 de junio de 2008
p.- 16 creacion de indices mediante las herramientas automaticas.
1_investigar en internet algun tema sobre las tecnologias del futuro con al menos 10subtemas.
2_pegar la informacion en word y aplicarle el formato señalado.
3_seleccionar los subtemas y el tema de la investigacion y westablecer su estilo segun corresponda
4_luego click en menuinsertar, indice y tablas.
5_luego seleccionamos idice le aplicamos el numero de coolumnas, y por ultimo click en tabla de contenido y aceptar.
la importancia de esta practica es que asi podemos acer un indice con mas facilidad y mas exacto.
2_pegar la informacion en word y aplicarle el formato señalado.
3_seleccionar los subtemas y el tema de la investigacion y westablecer su estilo segun corresponda
4_luego click en menuinsertar, indice y tablas.
5_luego seleccionamos idice le aplicamos el numero de coolumnas, y por ultimo click en tabla de contenido y aceptar.
la importancia de esta practica es que asi podemos acer un indice con mas facilidad y mas exacto.
p.- 15 combinacion de correspondencia
primero se realiza la base de datos:
1_ click en menu herramientas
2_cartas y correspondencias
3_cambiar correspondencia
4_seleccinamos el tipo de documento que queremos hacer, por ejemplo cartas.
5_iniciamos el documento utilizando el documento actual
6_seleccionamos los destinatarios y elejimos escribir una lista nueva
7_despues click en crear
8_y llenamos los renglones del cuadro con la informacion que se nos pide.
despues de haber terminado de aser la base de datos cantinuamos con la combinacion en alguno de los documentos que aparecen: cartas, sobres, etiquetas e invitaciones.
1_para empezar seleccionamos menu herramientas
2_luego cartas y correspondencias y despues elegimos cambiar correspondencias
3_para empezar elejimos cartas de la ventana que se abrira por un costado
4_y de la opcion de abajo elejimos inicie el documento
5_despues seleccionamos utilizar una lista existente y buscamos la ubicacion de la base de datos que anteriormente creamos
6_despues de esto damos click en escribir carta y despues de eso ponemos el bloque de direcciones, la linea de saludo y los demas elementos en donde deben de ir
7_despues de esto seleccionamos editar cartas individualmente
8_por ultimo click en vista previa y en la ventana que se abrira seleccionamos todos y click en aceptar
esta practica es util para cuando tenemos que crear algun documento que va dirijido a varias personas por que haorra tiempo co solo cear la base de datos
1_ click en menu herramientas
2_cartas y correspondencias
3_cambiar correspondencia
4_seleccinamos el tipo de documento que queremos hacer, por ejemplo cartas.
5_iniciamos el documento utilizando el documento actual
6_seleccionamos los destinatarios y elejimos escribir una lista nueva
7_despues click en crear
8_y llenamos los renglones del cuadro con la informacion que se nos pide.
despues de haber terminado de aser la base de datos cantinuamos con la combinacion en alguno de los documentos que aparecen: cartas, sobres, etiquetas e invitaciones.
1_para empezar seleccionamos menu herramientas
2_luego cartas y correspondencias y despues elegimos cambiar correspondencias
3_para empezar elejimos cartas de la ventana que se abrira por un costado
4_y de la opcion de abajo elejimos inicie el documento
5_despues seleccionamos utilizar una lista existente y buscamos la ubicacion de la base de datos que anteriormente creamos
6_despues de esto damos click en escribir carta y despues de eso ponemos el bloque de direcciones, la linea de saludo y los demas elementos en donde deben de ir
7_despues de esto seleccionamos editar cartas individualmente
8_por ultimo click en vista previa y en la ventana que se abrira seleccionamos todos y click en aceptar
esta practica es util para cuando tenemos que crear algun documento que va dirijido a varias personas por que haorra tiempo co solo cear la base de datos
miércoles, 28 de mayo de 2008
p.- 14 fax moderno
1.entramos a Word,
2.empezamos igual que el folleto solo que cuando se abra la ventana seleccionamos cartas y faxes y despues fax moderno.
3.lo configuramos como quieramosArchivo
4.ya que lo terminemos lo guardamos igual que el folleto por que en donde dice tipo tambien le ponemos tipo plantilla.
esta practica es importante por que asi aprendemos a acer fax y de una forma muy facil y rapida por que cundo empezamos ya tenemos una plantilla predeterminada para solo cambiarle la informacion fundamental.
2.empezamos igual que el folleto solo que cuando se abra la ventana seleccionamos cartas y faxes y despues fax moderno.
3.lo configuramos como quieramosArchivo
4.ya que lo terminemos lo guardamos igual que el folleto por que en donde dice tipo tambien le ponemos tipo plantilla.
esta practica es importante por que asi aprendemos a acer fax y de una forma muy facil y rapida por que cundo empezamos ya tenemos una plantilla predeterminada para solo cambiarle la informacion fundamental.
p.- 13 plantillas de documento
en Word,
1.en el Menú escojemos Archivo,
2.nuevo y se abrira una ventana y de ahi selewccionamos la opcion: Mi Pc
3.en la nueva ventana seleccionamos: Publicaciones
4.le damos click en folleto, y aceptar.
5.despues se abrira un documento en forma de folleto y lo modificamos como nosotros quieramos.
6.para guardarlo le damos en gurdar como y en el tipo de documnto seleccionamos el que diga plantilla de documento.
luego de aser esta practica ya savemos como aser un folleto sin necesitar mucho esfuerzo porque ya esta la plantilla y solo ay que mdificarla cuando quieramos volver a usarla y ponerle otra informacion.
1.en el Menú escojemos Archivo,
2.nuevo y se abrira una ventana y de ahi selewccionamos la opcion: Mi Pc
3.en la nueva ventana seleccionamos: Publicaciones
4.le damos click en folleto, y aceptar.
5.despues se abrira un documento en forma de folleto y lo modificamos como nosotros quieramos.
6.para guardarlo le damos en gurdar como y en el tipo de documnto seleccionamos el que diga plantilla de documento.
luego de aser esta practica ya savemos como aser un folleto sin necesitar mucho esfuerzo porque ya esta la plantilla y solo ay que mdificarla cuando quieramos volver a usarla y ponerle otra informacion.
martes, 20 de mayo de 2008
practica 12.- diseños de estilos de formato
en una hoja de word seleccionamos la opcion formato - estilos de fromato. en la ssnueva ventana que se abre seleccionamos nuevo y ponemos las caracteristicas que se nos piden. como por ejemplo: fuente, el color de la letra, el tamaño y efectos en el texto.
Todo esto se puede terminar con un modo avrebiado para que se pueda aplicar mas facil y rapido en algun texto.
esta practica sirve para que se puedan tener varios fromatos y con el metodo avrebiado se usen en los textos cuando uno quiera de forma muy facil solo dando ctrl + una tecla.
Todo esto se puede terminar con un modo avrebiado para que se pueda aplicar mas facil y rapido en algun texto.
esta practica sirve para que se puedan tener varios fromatos y con el metodo avrebiado se usen en los textos cuando uno quiera de forma muy facil solo dando ctrl + una tecla.
domingo, 18 de mayo de 2008
practica 11.- buscar en internet 10 mascotas de software libre
1.- seleccionamos la imagen que vamos a poner hipervinculo.
2.- le damos click derecho en la imagen.
3.- presionamos en la opción hipervinculo.
4.- ponemos la dirección donde dice dirección y ya queda.
esta practica es muy útil igual que las demás practicas e las que asíamos hipervinculos de palabras con marcadores, la única diferencia es que haora lo asemos usando imagenes de mascotas de software libre. la principal función es que así podemos acceder ala información de estas mascotas con mayor facilidad y rapidez.
2.- le damos click derecho en la imagen.
3.- presionamos en la opción hipervinculo.
4.- ponemos la dirección donde dice dirección y ya queda.
esta practica es muy útil igual que las demás practicas e las que asíamos hipervinculos de palabras con marcadores, la única diferencia es que haora lo asemos usando imagenes de mascotas de software libre. la principal función es que así podemos acceder ala información de estas mascotas con mayor facilidad y rapidez.
practica.- 10 animales con peligro de extincion con hipervinculo a la web.
1.- primero buscamos animales en peligro de extinción (10).
2.- luego de tenerlos les ponemos marcadores para que vayan del nombre del animal a un poco de su información en el mismo documento. seleccionamos el nombre del animal y le damos marcador, después asemos lo mismo con el nombre al que lo vamos a mandar en el mismo documento.
3.- y para ponerles hipervinculo seleccionamos la palabra ala que le vamos a poner hipervinculo y en la ventana que se abre le ponemos l dirección en la barra donde dice dirección y que da el hipervinculo.
4.- esto mismo se sigue asiendo con los demás animales. solo se repiten los pasos y ya queda.
esta practica esparecida ala practica nueve y sirve para repasar la forma de utilizar los hipervinculos y los marcadores de un documento de word a una pagina de internet.
2.- luego de tenerlos les ponemos marcadores para que vayan del nombre del animal a un poco de su información en el mismo documento. seleccionamos el nombre del animal y le damos marcador, después asemos lo mismo con el nombre al que lo vamos a mandar en el mismo documento.
3.- y para ponerles hipervinculo seleccionamos la palabra ala que le vamos a poner hipervinculo y en la ventana que se abre le ponemos l dirección en la barra donde dice dirección y que da el hipervinculo.
4.- esto mismo se sigue asiendo con los demás animales. solo se repiten los pasos y ya queda.
esta practica esparecida ala practica nueve y sirve para repasar la forma de utilizar los hipervinculos y los marcadores de un documento de word a una pagina de internet.
martes, 29 de abril de 2008
practica .- 9 hipervinculos a mis webs preferidas
para crear hipervinculos a mis webs preferidas primero se empieza con una hoja de word en blanco.
en la hoja tenemos que enlistar 5 paginas web minimo o las que quieramos, para vincularlas damos click en insertar-hipervinculo y si tenemos la pagina en paginas consultadas solo la seleccionamos y damos aceptar y asemos lo mismo con las demas paginas.
esta practica es util para lograr tener paginas vinculadas en un solo documento y ahorrar tiempo en encontrar las paginas que mas usamos
en la hoja tenemos que enlistar 5 paginas web minimo o las que quieramos, para vincularlas damos click en insertar-hipervinculo y si tenemos la pagina en paginas consultadas solo la seleccionamos y damos aceptar y asemos lo mismo con las demas paginas.
esta practica es util para lograr tener paginas vinculadas en un solo documento y ahorrar tiempo en encontrar las paginas que mas usamos
lunes, 28 de abril de 2008
practica-8 hipervinculos y marcadores
para crear un marcador se logra solo seleccionando la palabra que desees hacer marcador dando click en insertar marcador y le ponemos el nombre con el que podemos identificar al marcador y finalmente damos agregar.
para crear un hipervinculo también seleccionamos la palabra que queramos vincular en menú-insertar-hipervinculo y seleccionamos el marcador que queramos vincular de la lista de marcadores que ya hayamos hecho.
y así logramos mas rapidez al momento de buscar un tema en nuestros documentos creando el hipervinculo de una opción a otra que este relacionada.
para crear un hipervinculo también seleccionamos la palabra que queramos vincular en menú-insertar-hipervinculo y seleccionamos el marcador que queramos vincular de la lista de marcadores que ya hayamos hecho.
y así logramos mas rapidez al momento de buscar un tema en nuestros documentos creando el hipervinculo de una opción a otra que este relacionada.
lunes, 7 de abril de 2008
p.- 7 eliminación de Macros
primero se entra a herramientas
luego en la opción de personalizar
luego en comandos,
click en nuevo menu y arrastramos nuestro menú al espacio de comandos
y queda eliminado el menú.
la principal importacia de esta practica es que asi sabemos como eliminar las macros que habiamos creado cuando ya no las necesitemos. y que no esten solo sin uso.
luego en la opción de personalizar
luego en comandos,
click en nuevo menu y arrastramos nuestro menú al espacio de comandos
y queda eliminado el menú.
la principal importacia de esta practica es que asi sabemos como eliminar las macros que habiamos creado cuando ya no las necesitemos. y que no esten solo sin uso.
viernes, 4 de abril de 2008
practica.- 6 MENÚ DE MACROS
para realizar un menu con las macros que tengamos creadas en la maquina tenemos que hacer lo siguiente:
1.- dar click en el menú herramientas
2.-despues en macros-grabar nueva macro
3.-cuando se abra una nueva ventana seleccionamos la opcion barras
4.-despues en comandos-nuevo menú
5.-y se arrastra el nuevo menú a la barra de menus
6.-y ponemos las macros en la parte baja del menu que se abre al poner el mause sobre ella
7.-ya que esten las macros damos click derecho sobre ellas para cambiarles el nombre y agregarles una imagen.
esta practica es muy util por que con esto podemos ordenar las macros y tambien al mismo tiempo es mas rapido encontrarlas.
1.- dar click en el menú herramientas
2.-despues en macros-grabar nueva macro
3.-cuando se abra una nueva ventana seleccionamos la opcion barras
4.-despues en comandos-nuevo menú
5.-y se arrastra el nuevo menú a la barra de menus
6.-y ponemos las macros en la parte baja del menu que se abre al poner el mause sobre ella
7.-ya que esten las macros damos click derecho sobre ellas para cambiarles el nombre y agregarles una imagen.
esta practica es muy util por que con esto podemos ordenar las macros y tambien al mismo tiempo es mas rapido encontrarlas.
jueves, 3 de abril de 2008
p.- 5 macros
para crear una macro solo hay que dar click en herramientas, macro, grabar nueva macro y ponemos la combinacion de teclas donde dice: nueva tecla de método abreviado y asemos lo que queremos que se grave en la macro y cuando acabemos le damos stop y la macro quedara guardada.
estos pasos se siguen para hacer todas las macros, solo cambiamos la combinacion y las funciones que queremos que agan.
las macros son de granimportancia por que haorran gran parte del trabajo que podriamos llegar a perder si asemos las tareas que les damos alas macros sobre todo las que son muy grandes o complejas.
estos pasos se siguen para hacer todas las macros, solo cambiamos la combinacion y las funciones que queremos que agan.
las macros son de granimportancia por que haorran gran parte del trabajo que podriamos llegar a perder si asemos las tareas que les damos alas macros sobre todo las que son muy grandes o complejas.
martes, 1 de abril de 2008
p.-4 configuración de hoja:
pasos para configurar hoja:
1.-primero es buscar la biografia de algun personaje
2.-despues se pega en word
3.-En el menú se selecciona configurar página y se cambia el papel en tamaño carta.
4.-para agregar parrafo vamos ala opción formato-parrafo.
5.Menu Ver- Encabezado y pie de pagina, le vamos a poner el nombre grupo fecha y hora y el nùmero de pàginas
6.-en la opcón de margenes cambio a 3 ala izquierda, 2.5 ala derecha, 2.5 superiror y 2.5 inferiro.
esta practica la podemos usar para poder ordenar perfectamente cualquier documento en sus margenes y los parrafos. esto se vuelve muy util para cuando tenemos que presentar un trabajo bien echo
1.-primero es buscar la biografia de algun personaje
2.-despues se pega en word
3.-En el menú se selecciona configurar página y se cambia el papel en tamaño carta.
4.-para agregar parrafo vamos ala opción formato-parrafo.
5.Menu Ver- Encabezado y pie de pagina, le vamos a poner el nombre grupo fecha y hora y el nùmero de pàginas
6.-en la opcón de margenes cambio a 3 ala izquierda, 2.5 ala derecha, 2.5 superiror y 2.5 inferiro.
esta practica la podemos usar para poder ordenar perfectamente cualquier documento en sus margenes y los parrafos. esto se vuelve muy util para cuando tenemos que presentar un trabajo bien echo
miércoles, 12 de marzo de 2008
p.3 opciones generales
pasos a seguir para realizar la practica 3:
1_click en: HERRAMIENTAS
2_click en: OPCIONES luego en GENERAL cambiamos unidades de medida a pulgadas
3_nos vamos a ORTOGRAFIA Y GRAMATICA y activamos la opción REVISAR ORTOGRAFIA MIENTRAS ESCRIBE
4_luego en GENERAL activamos el fondo azul y texto blanco
5_despues en EDICCION activamos la opciòn para usar tecla insert para pegar
6_despues en UBICACION DE ARCHIVOS especificamos una carpeta en disco local con nuestro nombre para guardar archivos
7_y al final damos ACEPTAR y todo queda guardado.
esta practica puede servir para modificar algunas cosas en nuestros documentos ulizando word, y tener al gunas ventajas como la correccioón de la ortografia y el uso de la tecla insert para pegar y gurdar los documentos en una carpeta que pongamos especificamente.
1_click en: HERRAMIENTAS
2_click en: OPCIONES luego en GENERAL cambiamos unidades de medida a pulgadas
3_nos vamos a ORTOGRAFIA Y GRAMATICA y activamos la opción REVISAR ORTOGRAFIA MIENTRAS ESCRIBE
4_luego en GENERAL activamos el fondo azul y texto blanco
5_despues en EDICCION activamos la opciòn para usar tecla insert para pegar
6_despues en UBICACION DE ARCHIVOS especificamos una carpeta en disco local con nuestro nombre para guardar archivos
7_y al final damos ACEPTAR y todo queda guardado.
esta practica puede servir para modificar algunas cosas en nuestros documentos ulizando word, y tener al gunas ventajas como la correccioón de la ortografia y el uso de la tecla insert para pegar y gurdar los documentos en una carpeta que pongamos especificamente.
martes, 11 de marzo de 2008
p.-2 Barra Personalizada
los pasos para hacer una barra personalizada son:
1.- dar click en el icono de herramientas
2.- click en personalizar
3.- despues se abrira una ventana y le damos click en la opción barra de herramientas
4.- luego en la opción nueva
5.- despues se abrira una ventana muy pequeña y escribimos el nombre que quieramos que tenga la barra.
6.- luego damos click en aceptar y queda creada la nueva barra
poner comandos en la barra:
1.- seleccionamos la barra que queremos agregarle los comandos.
2.- damos click en la opción comandos.
3.- y arrastramos los comandos ala barra.
el crear una barra personalizada es muy util por que podemos poner algunos comandos que no estan en otras barras y que usamos con regularidad.
1.- dar click en el icono de herramientas
2.- click en personalizar
3.- despues se abrira una ventana y le damos click en la opción barra de herramientas
4.- luego en la opción nueva
5.- despues se abrira una ventana muy pequeña y escribimos el nombre que quieramos que tenga la barra.
6.- luego damos click en aceptar y queda creada la nueva barra
poner comandos en la barra:
1.- seleccionamos la barra que queremos agregarle los comandos.
2.- damos click en la opción comandos.
3.- y arrastramos los comandos ala barra.
el crear una barra personalizada es muy util por que podemos poner algunos comandos que no estan en otras barras y que usamos con regularidad.
lunes, 10 de marzo de 2008
p.-1 ventana de word
martes, 18 de diciembre de 2007
p.- 18 Formateo e instalacion de una pc:
Formateo e instalacion de una pc:
1: primero de todo se le da una limpieza extenza a la pc por dentro y por fuera.
2:si el disco es ta virgen solo se tiene que poner el disco de instalacion, de no ser asi se hace lo siguiente
se le tiene que dar formato al disco duro que se esta empleando esto puede ser desde otra unidad de pc
lo que se tiene que hacer es poner el disco que se va a formatear de master a slave y se inserta
es iniciar la maquina y entrar a mi pc y formatear la unidad ya terminado el formateo se regresa al estado normal (master) el disco y se pone el disco en el case.
3 se inserta el disco segun el software que se le vaya a instalar y se arranca automaticamente de no ser asi se hace lo siguiente
entrar al set up y programar el boot que arranque desde la unidad de cd
4: despues solo se sigue correctamente la instalacion del software, dependiendo de la configuracion que se desea y yapor terminado solo esperar y yaterminado reiniciar la maquina entrar a la configuracion normal y eso es todo.
miembros de el equipo:
villalobos rivera antonio
vera manzano rafael
garcia castillo jose eduardo
villalobos carlos
martines medina miguel
mendoza ochoa ricardo alejandro
herrera aguilar rosa
gomez martin del campo alberto
1: primero de todo se le da una limpieza extenza a la pc por dentro y por fuera.
2:si el disco es ta virgen solo se tiene que poner el disco de instalacion, de no ser asi se hace lo siguiente
se le tiene que dar formato al disco duro que se esta empleando esto puede ser desde otra unidad de pc
lo que se tiene que hacer es poner el disco que se va a formatear de master a slave y se inserta
es iniciar la maquina y entrar a mi pc y formatear la unidad ya terminado el formateo se regresa al estado normal (master) el disco y se pone el disco en el case.
3 se inserta el disco segun el software que se le vaya a instalar y se arranca automaticamente de no ser asi se hace lo siguiente
entrar al set up y programar el boot que arranque desde la unidad de cd
4: despues solo se sigue correctamente la instalacion del software, dependiendo de la configuracion que se desea y yapor terminado solo esperar y yaterminado reiniciar la maquina entrar a la configuracion normal y eso es todo.
miembros de el equipo:
villalobos rivera antonio
vera manzano rafael
garcia castillo jose eduardo
villalobos carlos
martines medina miguel
mendoza ochoa ricardo alejandro
herrera aguilar rosa
gomez martin del campo alberto
Suscribirse a:
Entradas (Atom)